With the recent iOS 7.0.3
update, Apple introduced iCloud Keychain feature to its mobile
operating system allowing users to keep track of their Safari website
usernames and password, credit card credentials, WiFi passwords and
various other account usernames and passwords so that you need to
remember just one password, instead of all. In this guide we’ll talk
about what iCloud Keychain is? and how to set up and use iCloud Keychain
on iPhone, iPad and Mac running OS X Mavericks.
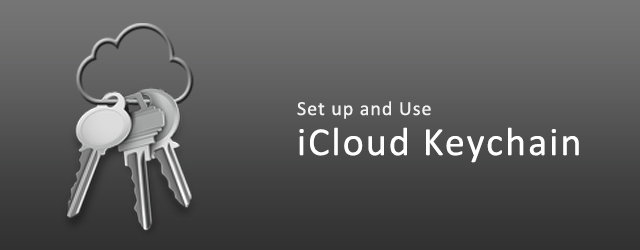
Also check out: How to Set a Song as Alarm Sound on iPhone
Adding an iOS Device
on iPhone, iPad, iPod Touch
iPhone, iPad, or iPod Touch
Go to Settings > iCloud > Account > Keychain and turn off “Approve with Security Code”.
Turn iCloud Keychain off on all the devices using iCloud Keychain.
On Mac using OS X Mavericks
Go to Apple menu > System Preferences. Click iCloud, then click Account details.
Deselect “Allow approving using security code”.
Turn iCloud Keychain off on all the devices using iCloud Keychain.
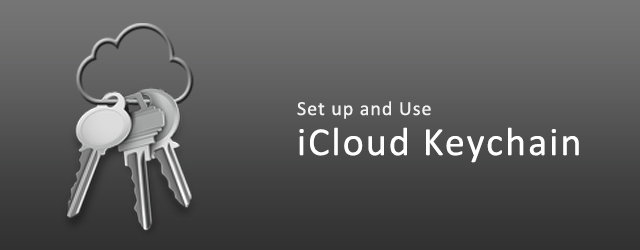
What is iCloud Keychain?
iCloud Keychain is a new feature Apple introduced in iOS 7.0.3 or later or OS X Mavericks 10.9 or later. iCloud Keychain keeps track of your Safari website usernames and passwords, credit card information, and Wi-Fi network information and keep them up to date across all of your devices on which you’ve set up the iCloud Keychain. You can sync the following information across iPhone, iPad, iPod Touch and Mac devices using iCloud Keychain:- Safari website usernames/passwords
- Credit card credentials
- Wi-Fi network info.
- Mail, Contacts, Calendar, and Messages (Mac only)
- Facebook, Twitter, LinkedIn, or any other accounts in Internet Accounts (Mac only)
Also check out: How to Set a Song as Alarm Sound on iPhone
How to Set up and use iCloud Keychain
This guide will teach you how to set up iCloud Keychain on iOS devices (iPhone, iPad or iPod Touch) and Mac running OS X Mavericks or later for the first time and also how to add another device to sync with iCloud Keychain, including the Mac OS X Mavericks. Tehn we’ll talk about how to use this feature.Set up iCloud Keychain on iPhone, iPad, iPod Touch
On first boot after upgrading your iPhone, iPad or iPod Touch to iOS 7.0.3, you will be prompted to set up iCloud Keychain. But, if you skipped it then, you can easily setup iCloud Keychain on iPhone, iPad, or iPod Touch by following these steps:- Go to Settings > iCloud > Keychain.
- Turn ON the Keychain toggle.
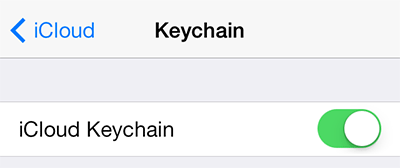
- Enter a four-digit code that is easy to remember. You’ll need this
code to setup Keychain on other devices. (You can either choose your
device passcode as iCloud Keychain security code or set up a a new code
for Keychain.)
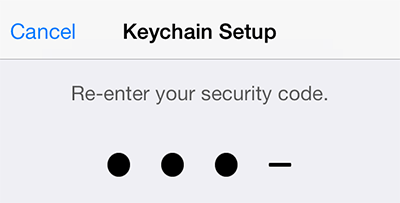
- Type in your phone number on next screen. You’ll receive SMS on this number when adding a new device to iCloud Keychain.
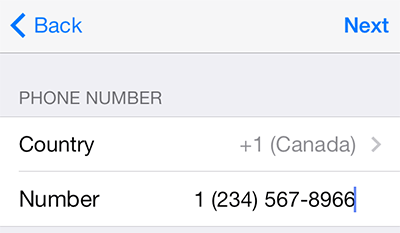
Adding a new device to sync with iCloud Keychain
After setting up iCloud Keychain on one of your devices, you can add your other iPhone, iPad, iPod Touch or even a Mac running OS X Mavericks to your iCloud Keychain to sync all the stored information across all devices.Adding an iOS Device
- Go to Settings > iCloud > Keychain.
- Turn ON the Keychain toggle.
- Now tap “Approve with Security Code” and input the four-digit code you created when setting up iCloud Keychain on your first device.
- An SMS will be sent to the phone number you provided for the activation of a new device. Enter the six-digit verification number you received via SMS to approve the iOS device. You may also be prompted to enter your Apple ID to approve the device.
- Go to Apple menu > System Preference > iCloud > Keychain.
- You can either skip the next step or set a password to unlock your screen after sleep.
- Enter your Apple ID credentials. and then enter the four-digit code you created when setting up iCloud Keychain.
- An SMS will be sent to the phone number you provided for the activation of a new device. Enter the six-digit verification number you received via SMS to approve the device.
How to Sync / use iCloud Keychain
Now that you’ve set up iCloud Keychain on your iOS and OS X devices. Now it’s time to learn how to use Keychain with Safari to automatically save usernames, passwords, credit card information and other accounts credentials that you enter in various websites. Using iCloud Keychain features isn’t very different from using Safari’s AutoFill feature.on iPhone, iPad, iPod Touch
- Go to Settings > Safari > Passwords & AutoFill.
- Choose your desired options you wish to be saved and used in Safari’s AutoFill service.
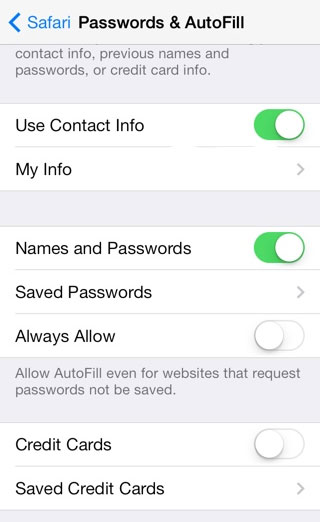
- Open the Safari browser, go to Safari menu > Preferences > AutoFill.
- Check mark all the options you want to be saved and used by Safari’s AutoFill service.
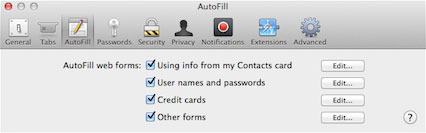
How to remove iCloud Keychain from Apple’s servers
If you want to completely remove iCloud Keychain sync and the information stored by it on Apple’s servers, simply follow these steps, starting on any one of your iOS devices or Macs that is using iCloud Keychain:iPhone, iPad, or iPod Touch
Go to Settings > iCloud > Account > Keychain and turn off “Approve with Security Code”.
Turn iCloud Keychain off on all the devices using iCloud Keychain.
On Mac using OS X Mavericks
Go to Apple menu > System Preferences. Click iCloud, then click Account details.
Deselect “Allow approving using security code”.
Turn iCloud Keychain off on all the devices using iCloud Keychain.

No comments:
Post a Comment