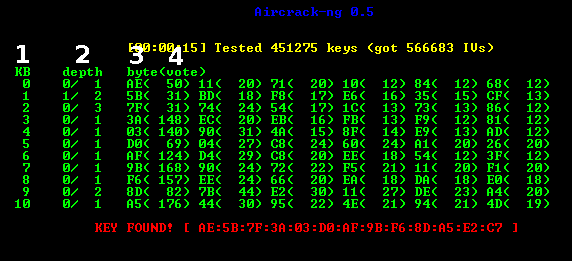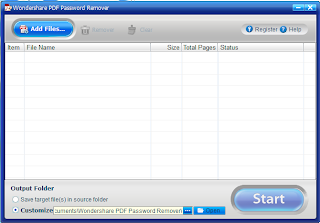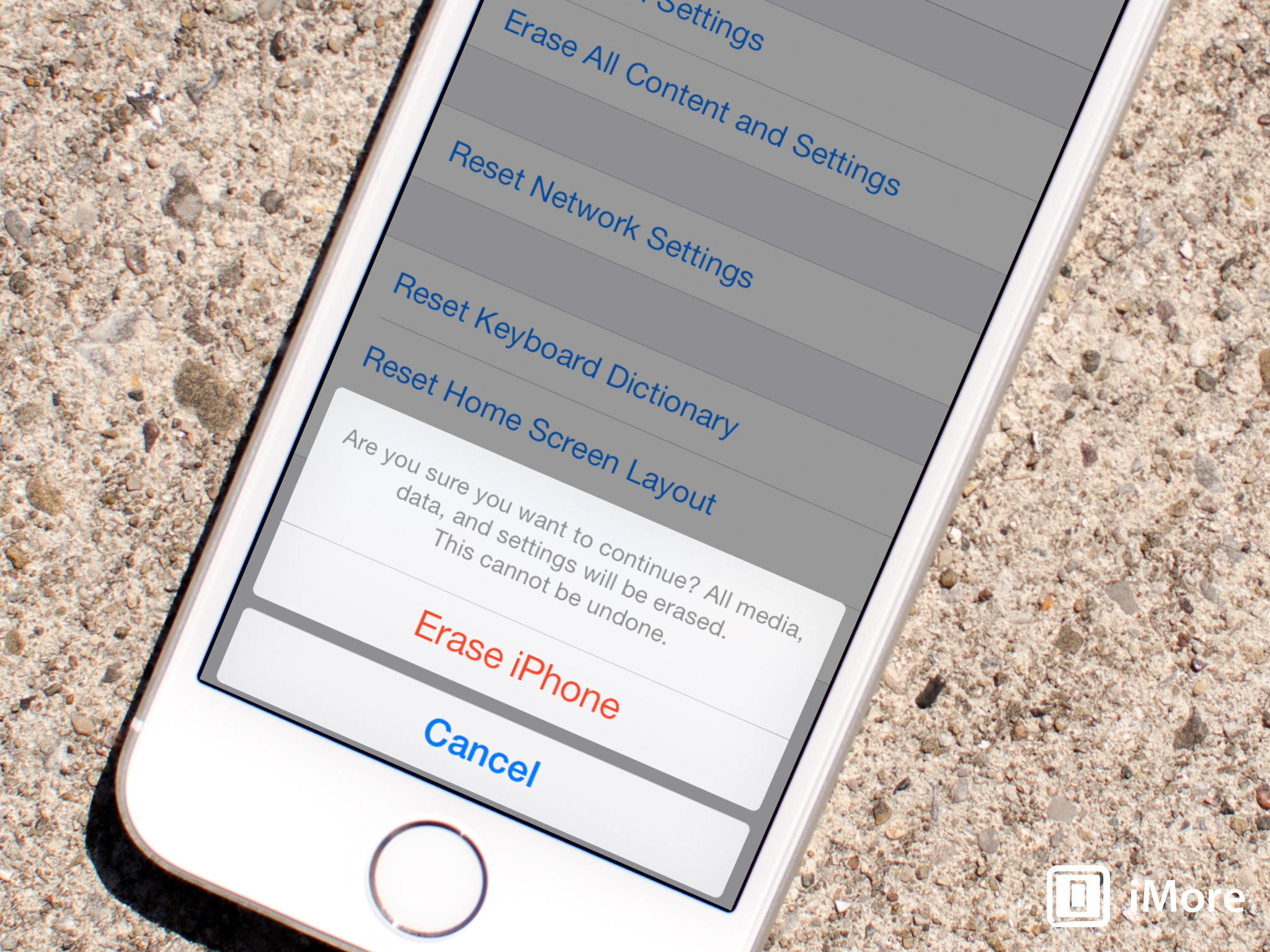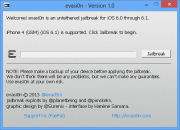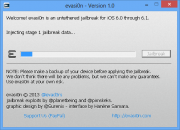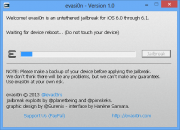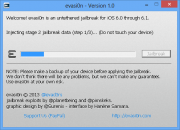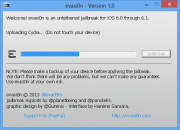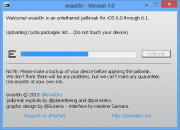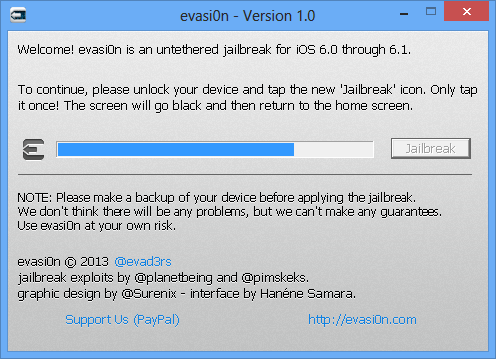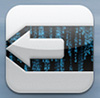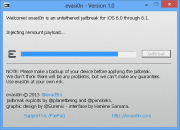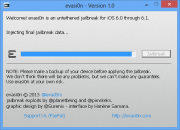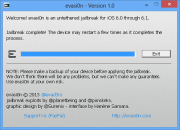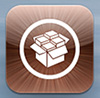By using some of the CommCenter commands listed below you can perform a wide range of interesting manipulations with your device such as baseband log dump, various operations with SMSC etc.
Before you start any manipulations with your device using CommCenter codes read those warnings carefully:
Warning 1: Probably you’ll need to change the prefix from the set of (*#, **, ##) to initiate a new log dump. The logs are not “tail” able, since this is a single dump, with no additional data written. It looks like, the logs always have the same size. Logfiles are stamped with the current date.
Warning 2: Stock iPhone with AT&T was used for this test. Maybe those error messages show debug features available only on specific debug cellular base-station (CONJECTURE only!)’
Here is the table of CommCenter commands supported by iPhone using the phone keyboard.
Details
From CommCenter:Any command can be preceded by *#, ** or ##.
*# for INTERROGATION.
** for SETUP.
## for CANCEL / DELETE.
| *#5005*78283# | This dumps a baseband log in /Library/Logs/Baseband/ – Warning 1 |
| **5005*78283# | This dumps a baseband log in /Library/Logs/Baseband/ – Warning 1 |
| ##5005*78283# | This dumps a baseband log in /Library/Logs/Baseband/ – Warning 1 |
| *#5005*62# | “Error performing request – No Network Service” – Warning 2 |
| *#5005*62255# | “Error performing request – No Network Service” – Warning 2 |
| *#5005*87223# | “Error performing request – No Network Service” – Warning 2 |
| *#5005*86# | Displays the Voice Mail dial-in number. |
| **5005*86*VOICEMAIL# | Sets the Voice Mail number to VOICEMAIL (international format). |
| ##5005*86# | Erases the Voice Mail number from phone. |
| *#5005*7672# | Display the SMSC Setting. |
| **5005*7672*SMSCNUMBER# | Sets the SMSC to SMSCNUMBER (international format). |
| ##5005*7672# | Erases the SMSC number from phone. |
| *#5005*22# | “Error performing request – No Network Service” – Warning 2 |
| **5005*22# | Unknown. Displays “Please wait”; returns to dialpad – Warning 2 |
| ##5005*22# | Unknown. Displays “Please wait”; returns to dialpad – Warning 2 |
| *#5005*5264# | This reads LANG and tells you the “actual language” (en). |
| *#5005# | “Error performing request – No Network Service” – Warning 2 |
| ##5005*22*12345678# | Function unknown, displays “please wait”…; power-off to exit. |
| #302# | - |
| #303# | - |
| #304# | - |
| #305# | - |
| #306# | - |
| #307# | is a call loop into the iphone, it makes a call to itself. |
#5005*87223# translates to Trace.
“#31# number” to hide caller id. To call and not show your call number.
Interesting to note that the number codes correspond to the alphabets to spell out the service
Voicemail: #5005*86# => 86 = VM
SMSC: #5005*7672# => 7672 = SMSC
The code for vm number is the vm routing number which you need to get from your service provider does work on the iPhone 4. (I work tech for a cell phone company and we use it all the time)
Some other codes that can be entered just using iDevice’s keypad:

*3001#12345#* and tap Call - Field test. This mode shows lots of advanced network information including info about cell site and more.
*#06# – IMEI number (International Mobile Equipment Identity). This code is usual for many other phones.
*#21# – Shows all the call forwarding settings set on your iPhone.
*#43# – Shows you if call waiting for various parts of your iPhone are either enabled or disabled.
*#30# – Shows you if you have the call presentation (to see who is calling you) setting enabled or disabled.
*#33# – Displays call barring settings for your iPhone, and whether they are enabled or disabled.